한성 노트북 윈도우10 설치 방법
한성 노트북에서 설치를 진행했지만 다른 Free DOS 노트북도 똑같이 적용됩니다.
지난 글에서는 USB를 이용한 Windows 설치를 진행해봤습니다.
이번 글에서는 Windows 설치 이후 노트북 재 실행 이후에 Windwos 설정에 대한 부분에 대해 다뤄보겠습니다.
지난 글을 보지 못하신 분은 아래 링크를 이용해주시기 바랍니다.
[한성 노트북] 초보자도 따라하기 쉬운 노트북 Windows 설치 - 설치
한성 노트북에서 설치를 진행했지만 다른 Free DOS 노트북도 똑같이 적용됩니다. 설명은 위한 캡처가 불가능한 환경이라 핸드폰으로 촬영을 하였습니다. 화질이 떨어지는 점 이해해주시면 감사하
unityvr.tistory.com
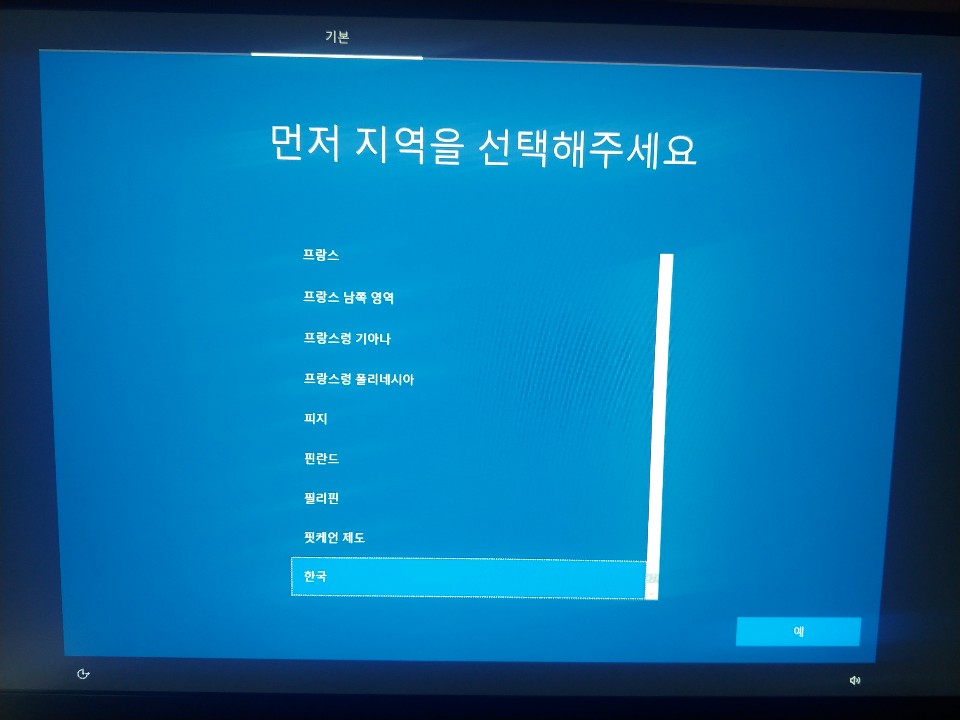
우선 재 시작이 된 후 지역을 선택하라는 창이 뜹니다.
한국을 선택해 주신 후 오른쪽 하단에 예 버튼을 눌러주시면 되겠습니다.
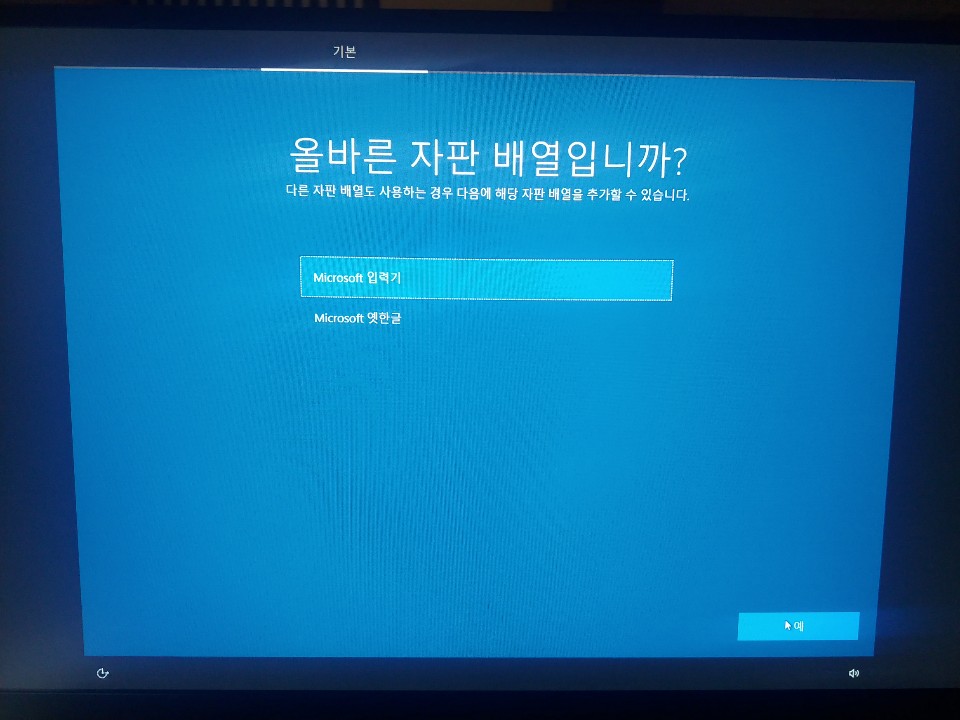
자판 배열을 선택하라는데 위에 것을 선택 후 넘어가 주시면 되겠습니다.
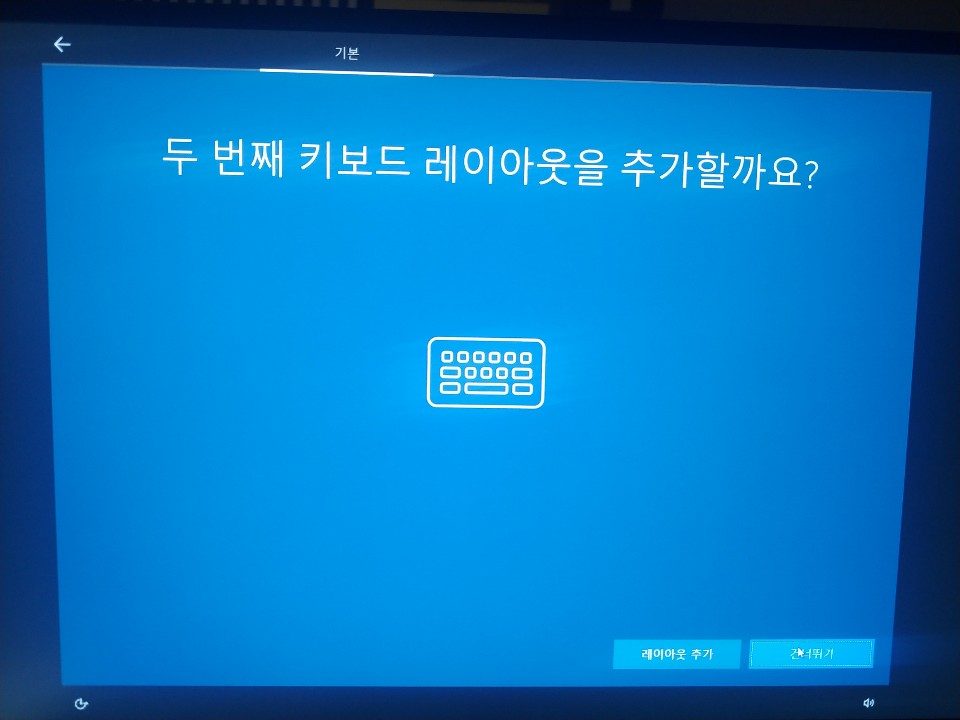
레이아웃을 추가할지를 선택하라는 창이지만 건너뛰기를 하시면 됩니다.
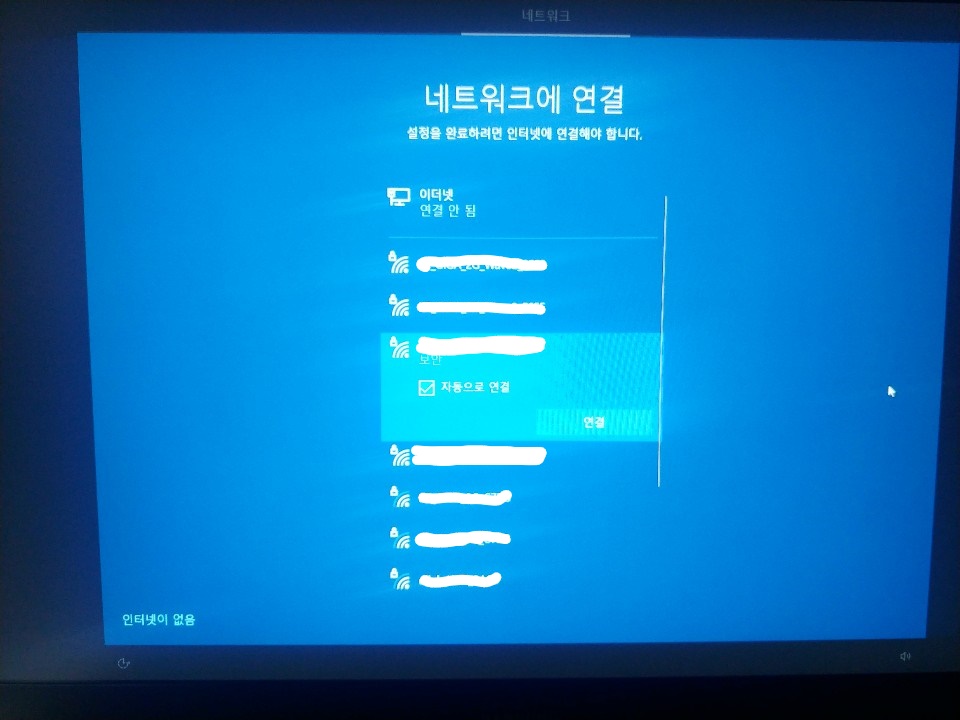
본인 집의 랜선이나 와이파이 혹은 공용 와이파이 등을 연결해주시면 되겠습니다.
만약 인터넷 환경이 갖춰지지 않으셨다면 왼쪽 하단에 인터넷이 없음을 선택해주시면 되겠습니다.

가정에서 사용하시거나 혼자 노트북을 사용하신다면 개인용 설정을
회사 업무 용도나 다른 사람들과의 협업이 많다면 아래 조직용 설정을 선택하시면 되겠습니다.
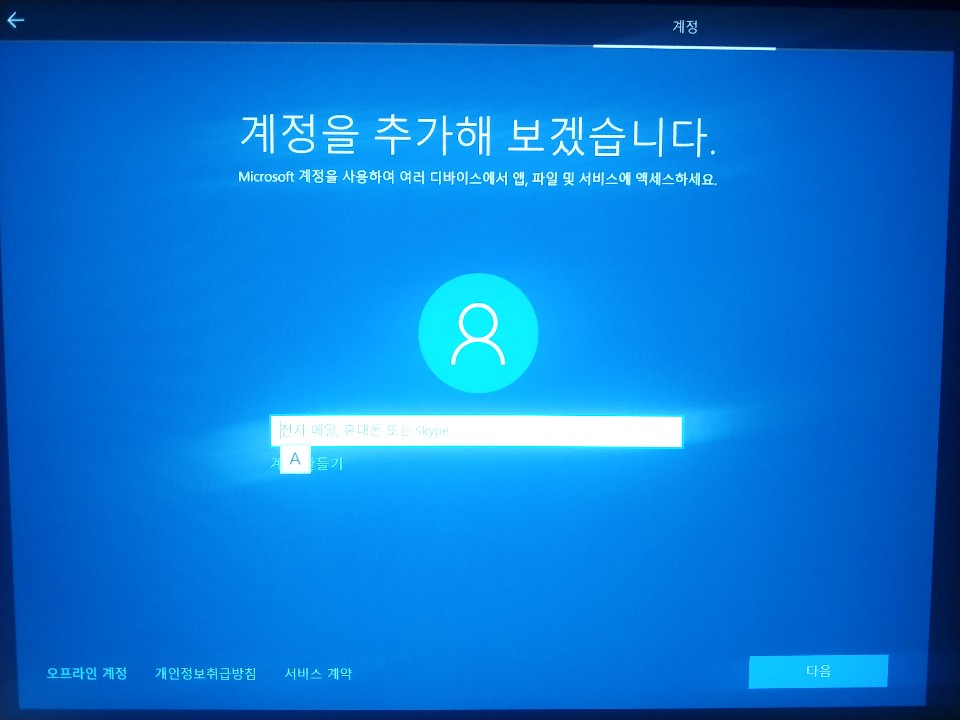
전자 메일이나 핸드폰 번호 또는 Skype ID를 입력하는 창입니다.
만약 개인 정보가 노출되기 싫으시다면 아무 정보나 입력하고 넘어가셔도 좋습니다.
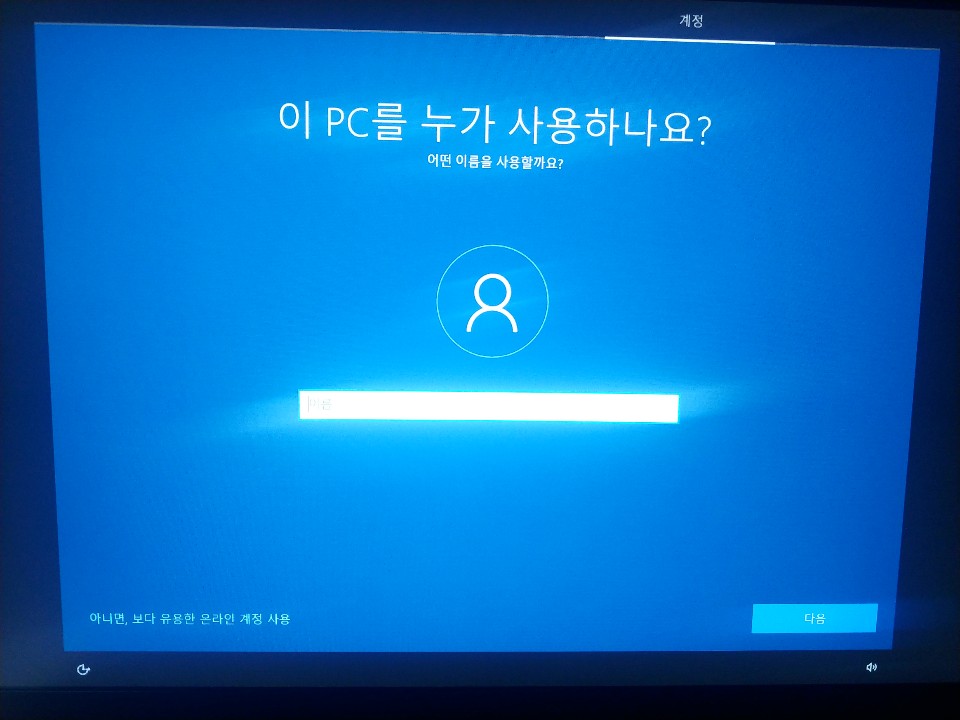
PC 사용자의 이름이나 닉네임 등을 적어주시면 됩니다.

PC 암호 설정입니다. 암호 확인까지 2번에 걸쳐 비밀번호를 설정하는데
보안 등의 문제로 비밀번호를 설정하셔도 좋고 혼자만 이용하신다면 굳이 비밀번호를 설정 안 하셔도 좋습니다.
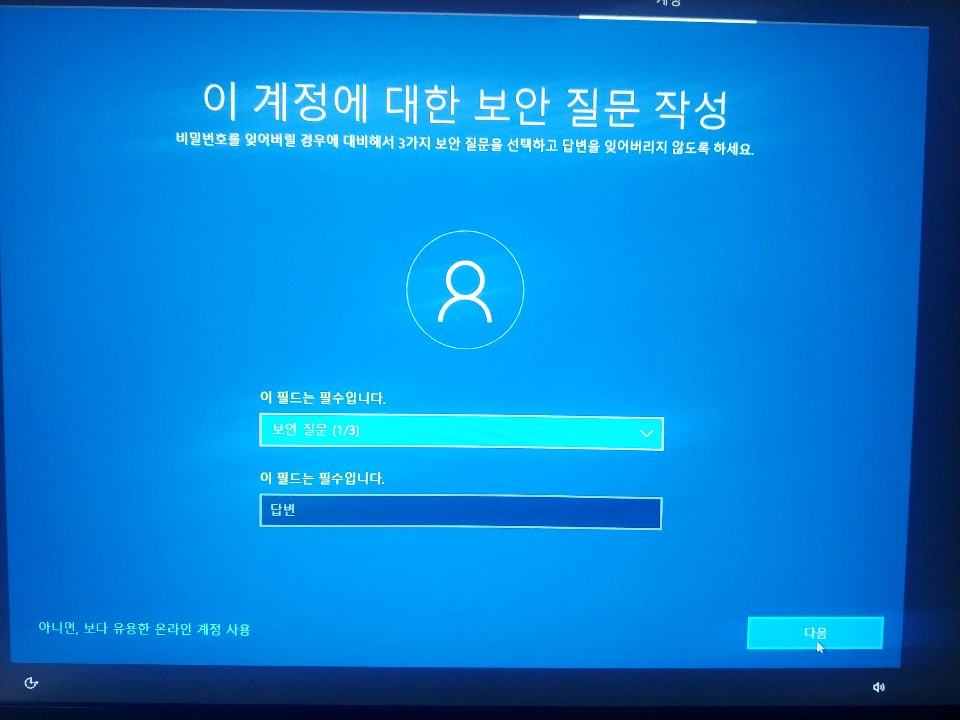
계정에 대한 보안 질문인데 혹시 모를 상황에 대비하여 3가지에 질문과 답변란이 있습니다.
편하신 대로 질문 필드를 선택 후 답변을 해주시면 되겠습니다.
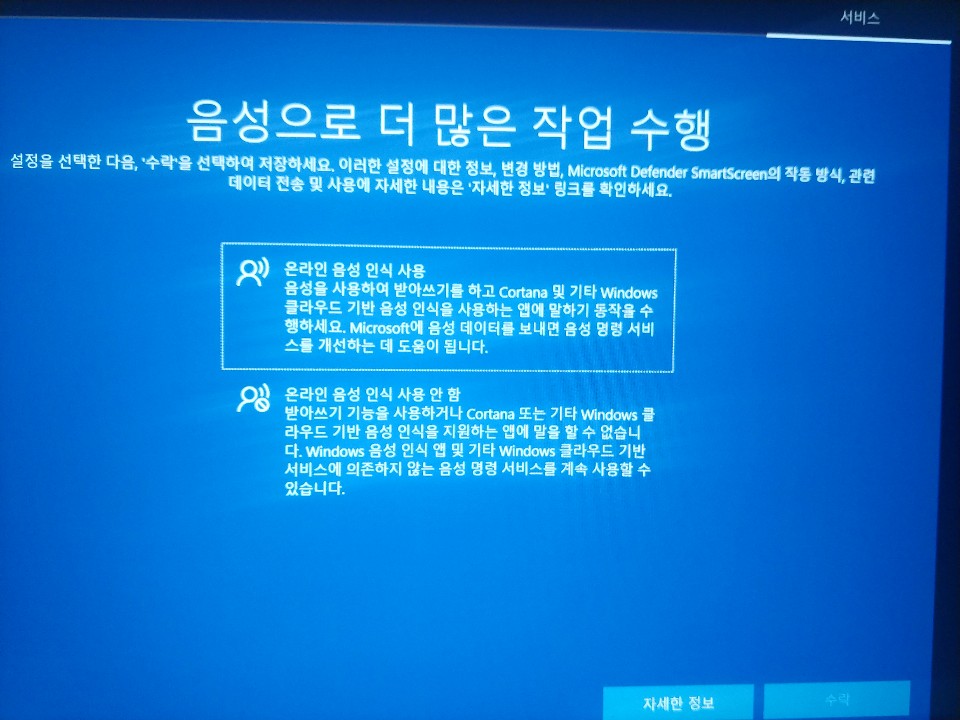
음성을 인식하여 사용하는 기능을 이용할 것인지에 대한 질문인데
이 부분은 정말 개인 취향이기에 아무거나 선택하셔도 상관이 없습니다.
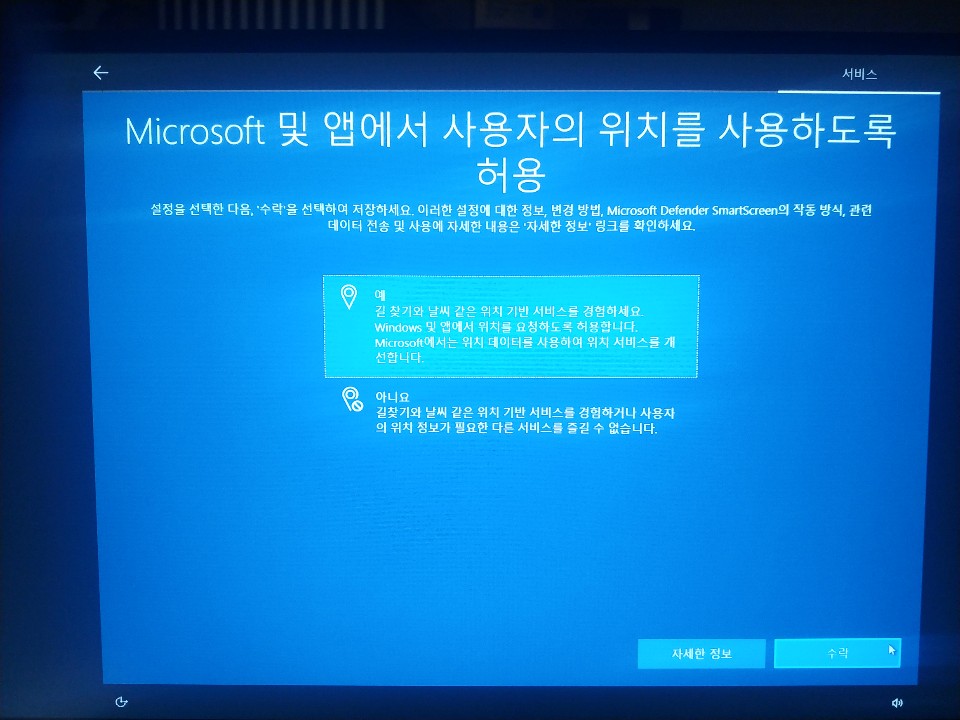
사용자의 위치를 사용하도록 허용하는 것인데 이 기능을 이용하여
주변에서 이용할 수 있는 정보 등을 제공을 해준다고 합니다. 이 또한 개인 취향입니다.
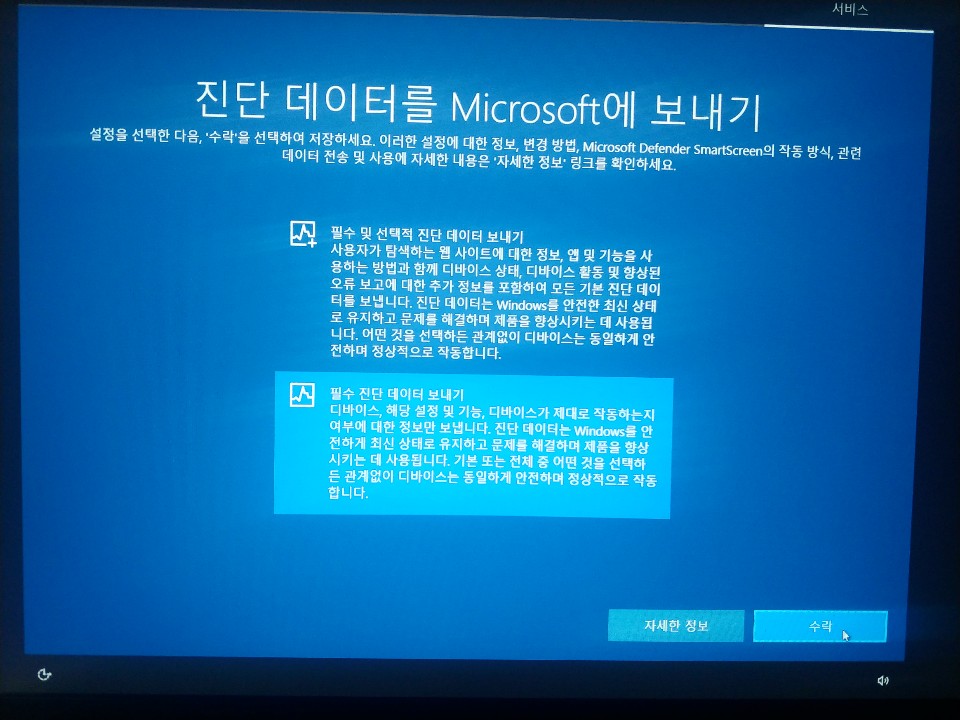
평소 Windows를 사용 시에 Windows 환경에서의 진단 데이터를 보낼지에 대한 선택인데
이것 또한 보내신다고 크게 사용에 지장이나 개인 정보 등에 대한 불안은 적을 거 같습니다.
사용자의 환경을 개선하기 위한 선택이지만 저는 굳이 필요 없기에 필수 진단 데이터만 보내기를 선택하였습니다.
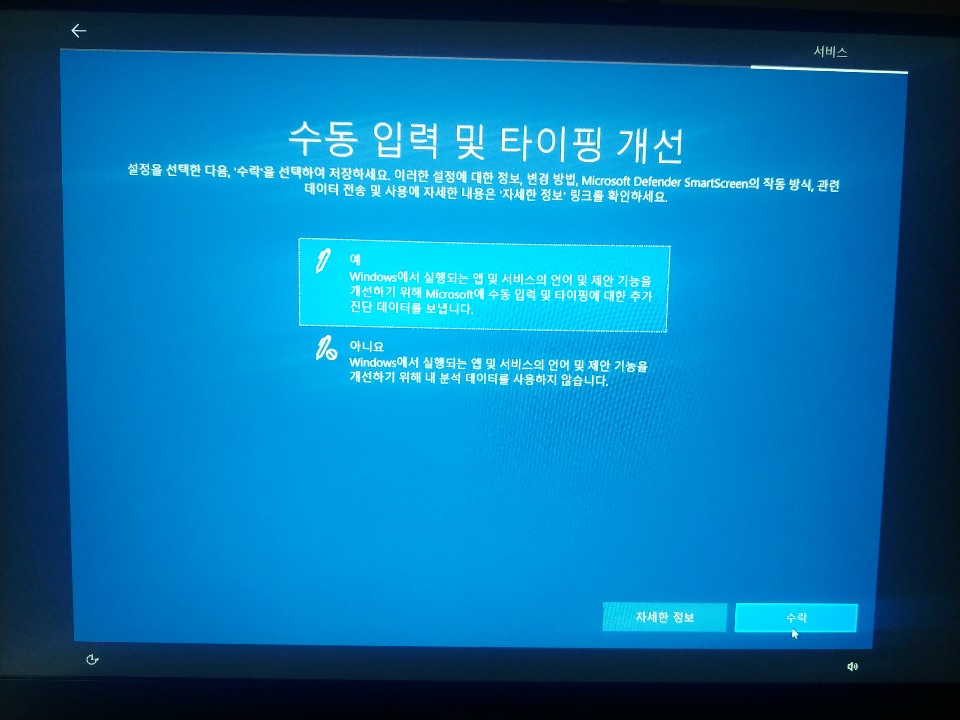
위 내용처럼 진단 데이터를 보낼 것인지에 대한 선택입니다.
아무거나 선택해도 지장이 없으니 개인 취향에 맡기겠습니다.
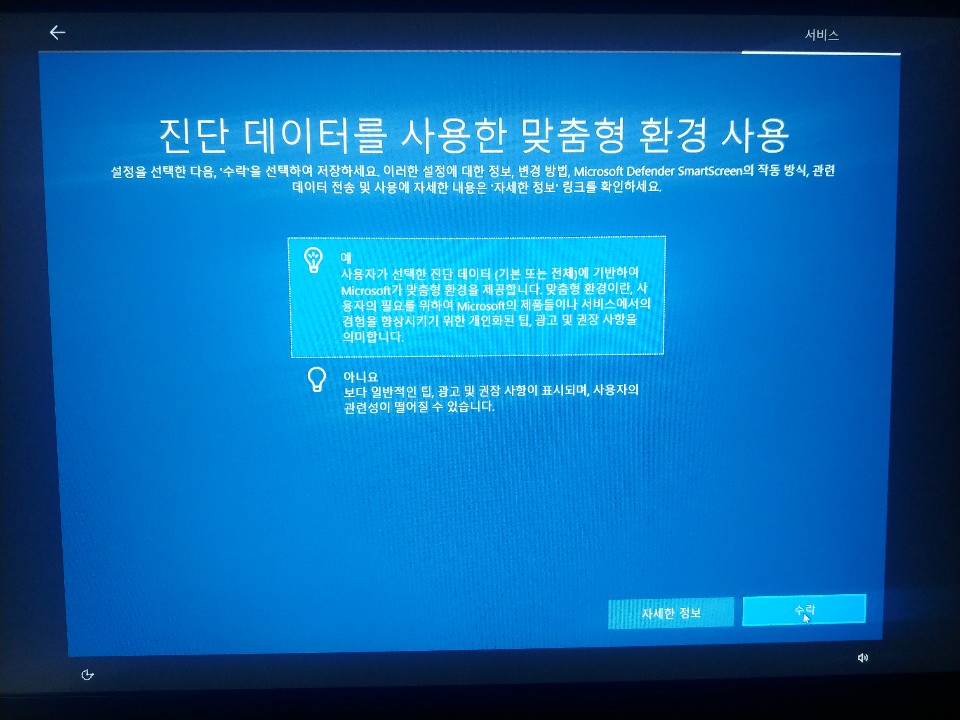
진단 데이터를 이용한 사용자에게 맞춤형 환경을 제공해주는 기능을 사용할지에 대한 선택지인데
이것 또한 선택을 해주시면 되겠습니다. 저는 예를 선택하였습니다.
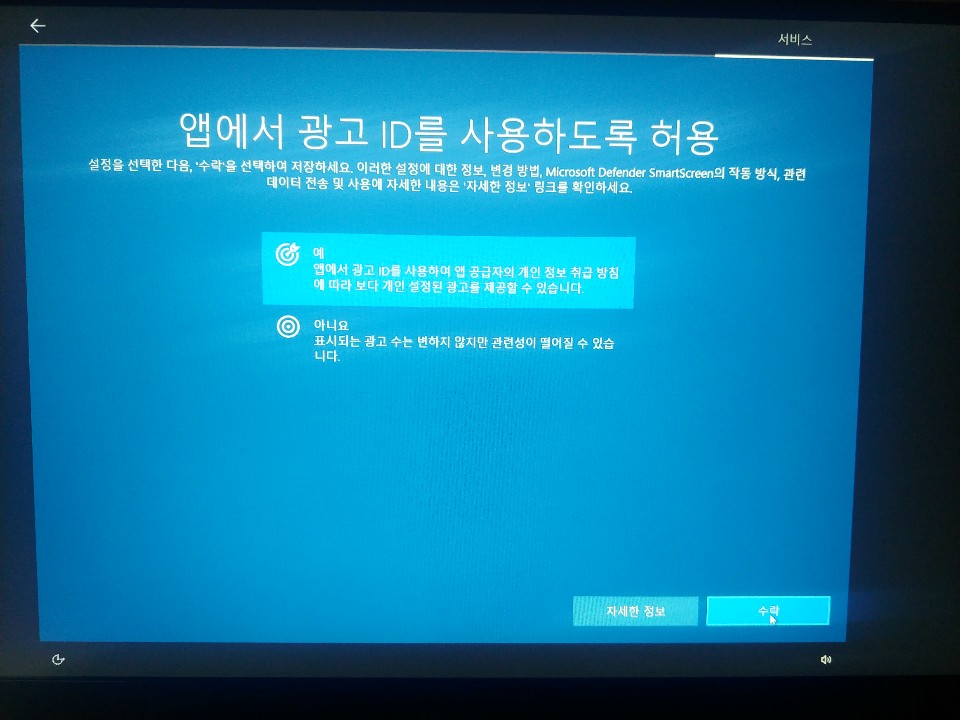
사용자의 정보를 제공하여 광고 등을 연관성 있는 것으로 찾아주겠다는 선택지입니다.
가끔 유용한 기능을 찾아주기에 저는 예를 선택하였습니다.
만약 이 기능이 필요 없으신 분들은 아니요를 선택 후 다음으로 넘어가 주시면 되겠습니다.
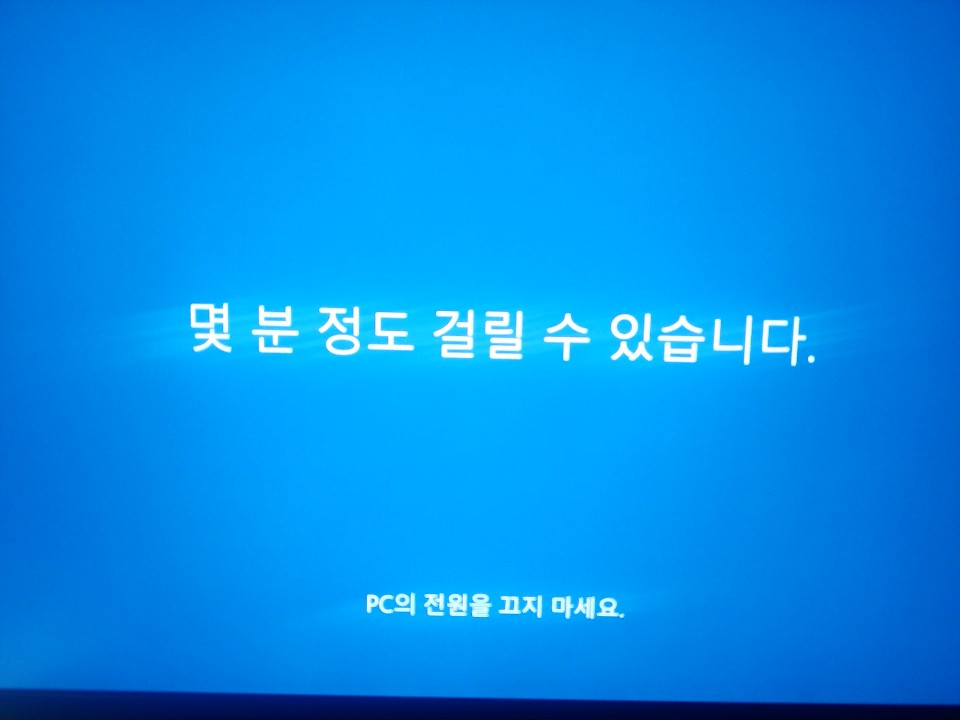
모든 설정을 마친 후 Windows를 초기화해주는 모습입니다.
PC의 전원을 끄실 경우 원치 않는 오류가 발생하기에 조금만 기다리시길 바라겠습니다.
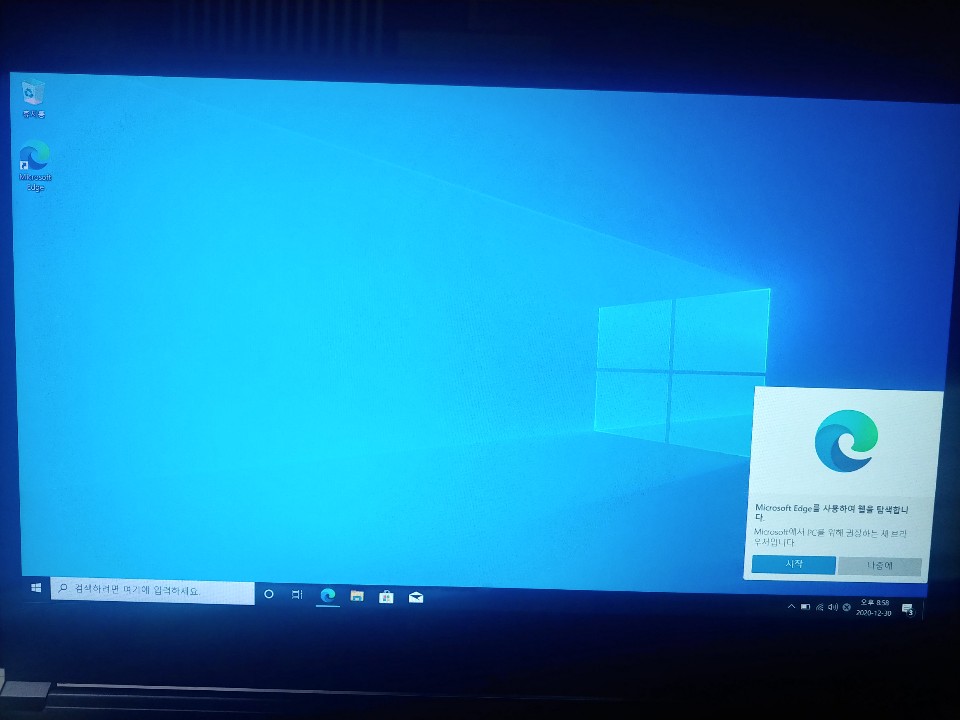
모든 설치 과정을 마친 후 노트북에 Windows가 설치된 후의 바탕화면입니다.
여기까지 Windows 설치 과정에 대한 글을 마치겠습니다.
조금 더 친절하고 쉬운 방법으로 안내해드리고 싶었는데 만족하셨는지 모르겠습니다.
백 분의 사람들이 보고 지나가도 한 분에게 도움이 될 수 있다면 정말 좋겠습니다.
여기까지 읽어주셔서 감사합니다.
'Windows' 카테고리의 다른 글
| [한성 노트북] AMD 노트북 밝기 조절 안될 때 (0) | 2021.01.01 |
|---|---|
| 노트북 발열 & 소음 줄이는 방법 (0) | 2020.12.31 |
| [한성 노트북] Windows 10 설치 후 노트북 듀얼 모니터가 안될 시 (0) | 2020.12.31 |
| [한성 노트북] 초보자도 따라하기 쉬운 노트북 Windows 10 설치 - 설치 (0) | 2020.12.31 |
| [한성 노트북] 초보자도 따라하기 쉬운 노트북 Windows 10 설치 - USB (0) | 2020.12.31 |