한성 노트북 윈도우10 설치 방법
한성 노트북에서 설치를 진행했지만 다른 Free DOS 노트북도 똑같이 적용됩니다.
설명은 위한 캡처가 불가능한 환경이라 핸드폰으로 촬영을 하였습니다.
화질이 떨어지는 점 이해해주시면 감사하겠습니다.
지난 글에 이어서 진행을 하겠습니다.
지난 글을 보지 못하신 분은 아래 링크를 이용해주시기 바랍니다.
unityvr.tistory.com/4?category=450499
[한성 노트북] 초보자도 따라하기 쉬운 노트북 Windows 설치 - USB
컴퓨터 구성품의 발전에 따라 좋은 성능의 노트북들도 많이 출시되고 있습니다. 하지만 스펙이 좋으면 좋을수록 가격 또한 올라가기 때문에 소비자에게 부담이 될 수 있는데요. 이러한 부담을
unityvr.tistory.com

우선 노트북 실행 화면입니다.
USB를 컴퓨터에 꽂은 후
맨 처음 이 문구가 떴을 시 상단에 F7키를 눌러주세요!
다른 노트북의 경우는 위 방법이 안될 시 F10키를 눌러주시길 바랍니다.
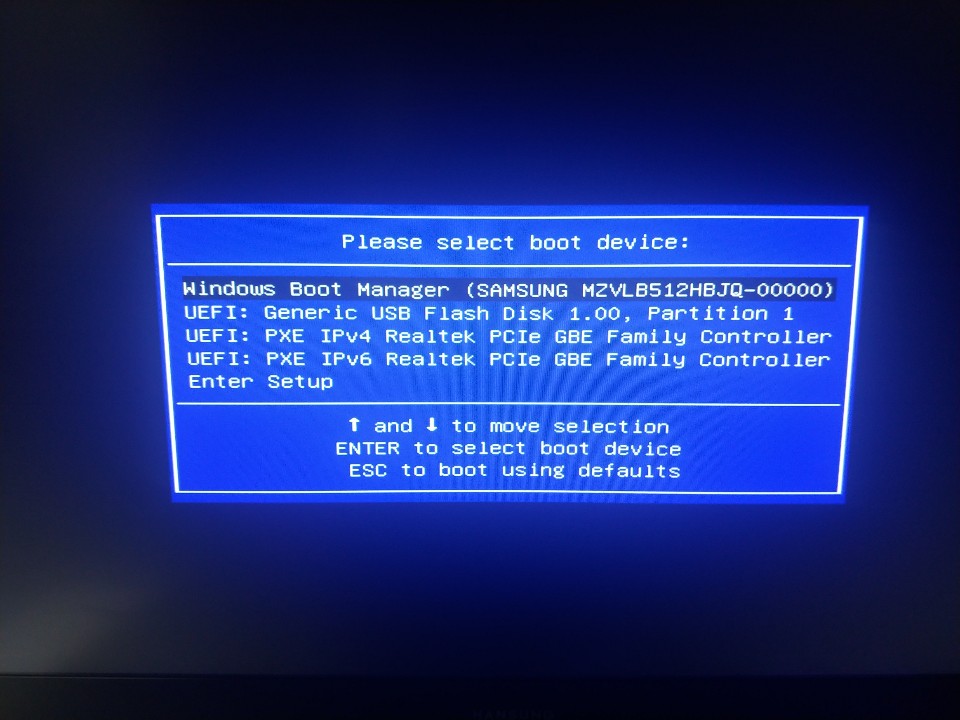
F7 / F10 키를 누르셨다면 위처럼 화면이 나오는데
USB의 이름을 찾아 ENTER를 눌러줍시다.
저의 경우에는 2번째 줄에 USB Flash Disk라고 이름이 있습니다.
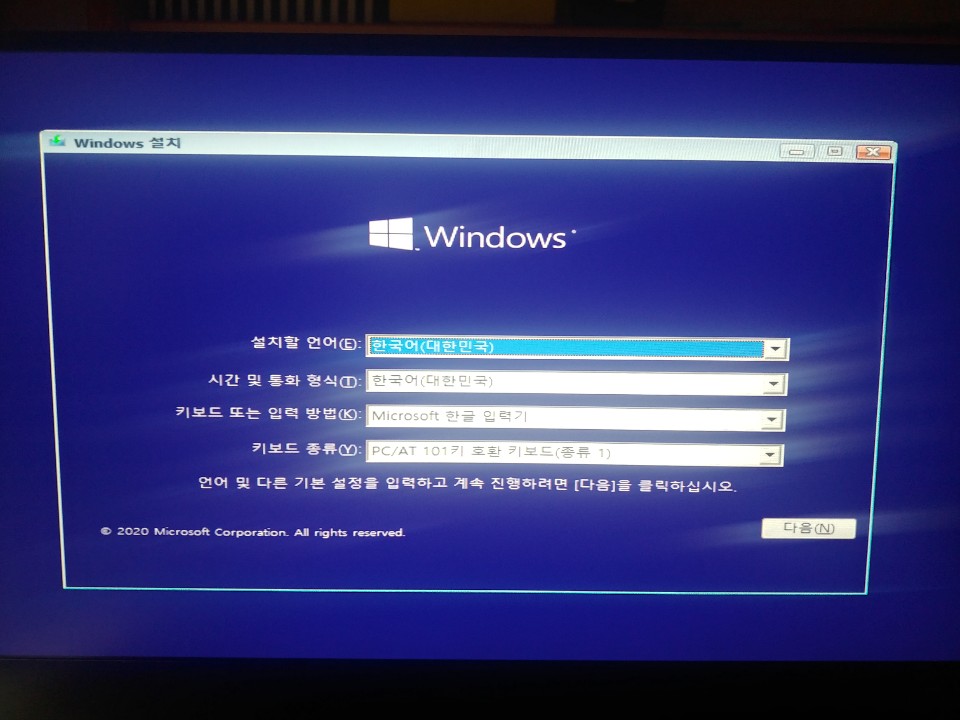
잠깐의 로딩 후 위에 화면처럼 Windows 설치 창이 뜨셨을 겁니다.
위에 내용과 다른 점이 없으시다면 다음을 눌러 진행해 주시면 되겠습니다.
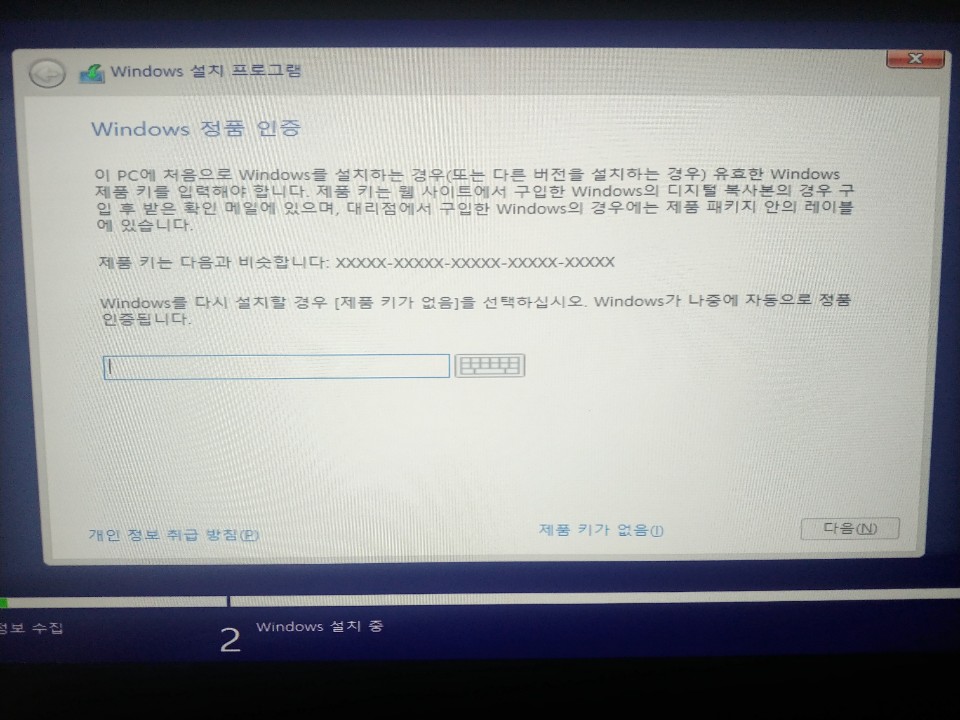
Windows 정품 인증입니다.
Windows를 구매하셨다면 제품 키를 입력해주시고
제품 키가 없으시다면 아래 제품 키가 없음을 눌러주시면 됩니다.
제품 키는 나중에 구하신다면 설치 이후에도 등록을 해주실 수 있습니다.
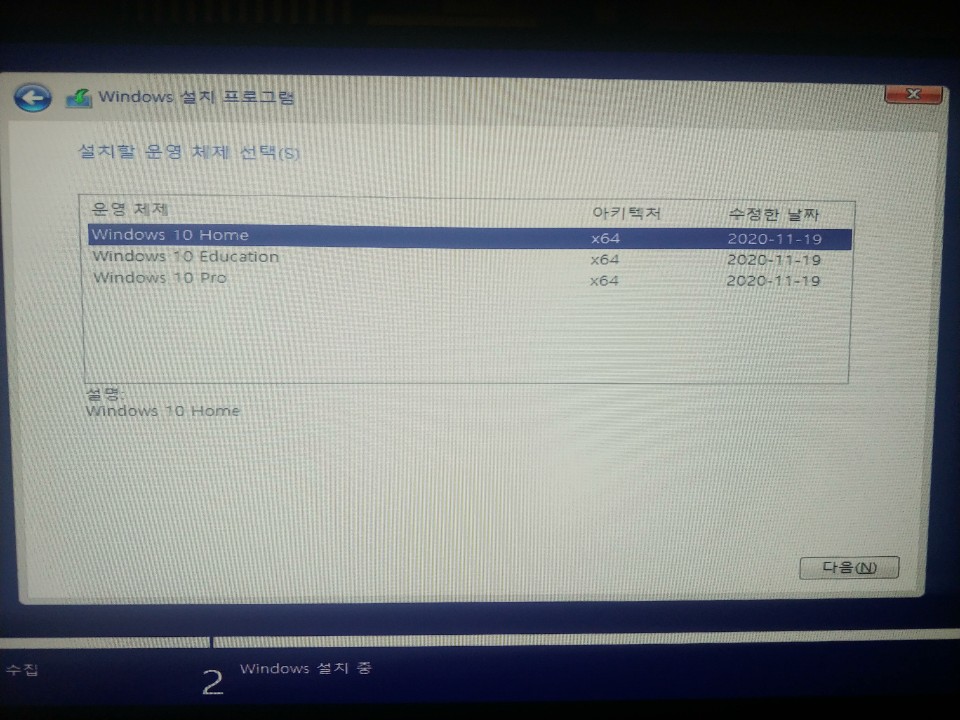
설치할 운영 체제를 선택해주시면 됩니다.
Home과 Pro를 비교하시고 설치를 하시면 됩니다.
성능의 차이는 없지만 Home과 Pro의 결정적인 차이는
MicroSoft에서 지원해주는 기능 부분에서 Pro가 많다는 점인데 이 부분은 선택 사항이기에
Pro에서 지원해주는 기능이 필요가 없으시다면 Home 제품을 선택하셔도 좋을 거 같습니다.
www.microsoft.com/ko-kr/windows/compare-windows-10-home-vs-pro
Windows 10 Home과 Pro 비교 | Microsoft Windows
어떤 Windows 10 버전을 구매해야 하는지를 다시 확인해 볼 수 있습니다. Microsoft에서 제공하는 포괄적인 검사 목록을 통해 Windows 10 Home과 Pro를 비교하여 가장 적절한 버전을 선택하세요.
www.microsoft.com
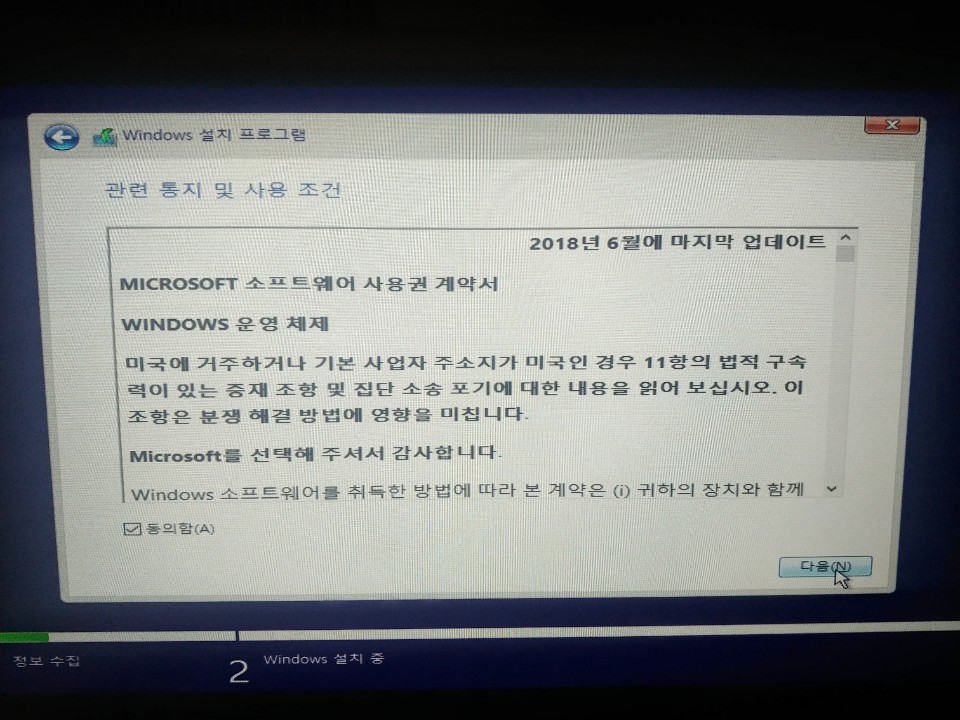
다음은 Windows 설치에 대한 동의입니다.
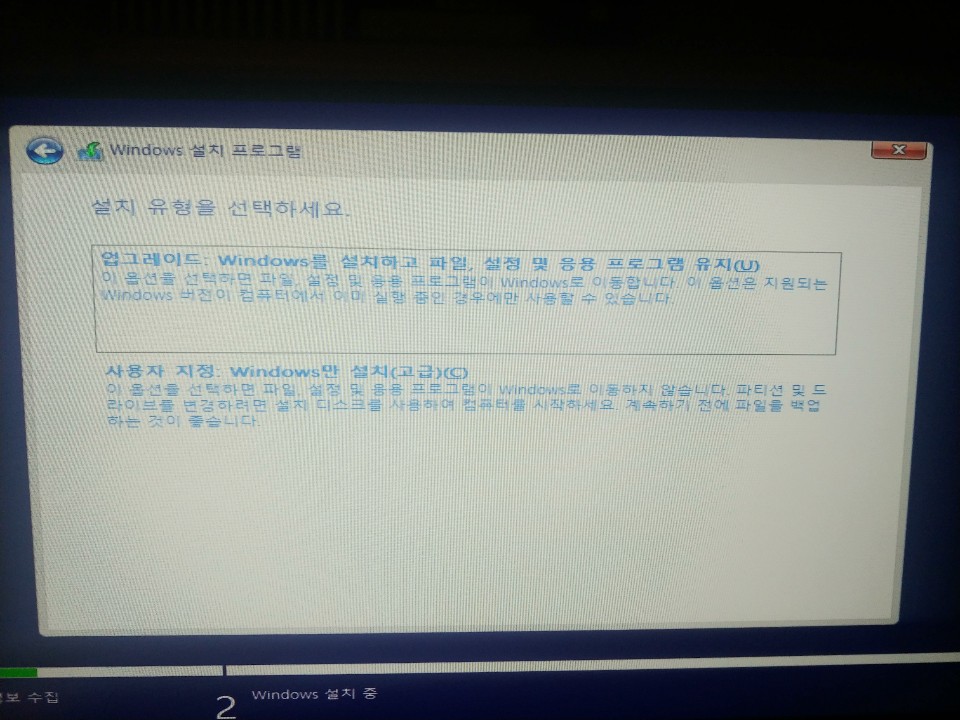
업그레이드와 사용자 지정 방식이 있는데
기존 Windows가 설치되어 있다면 위에 업그레이드를 선택하시고
처음에 Windows를 설치한다면 아래 사용자 지정을 선택해 주시면 됩니다.
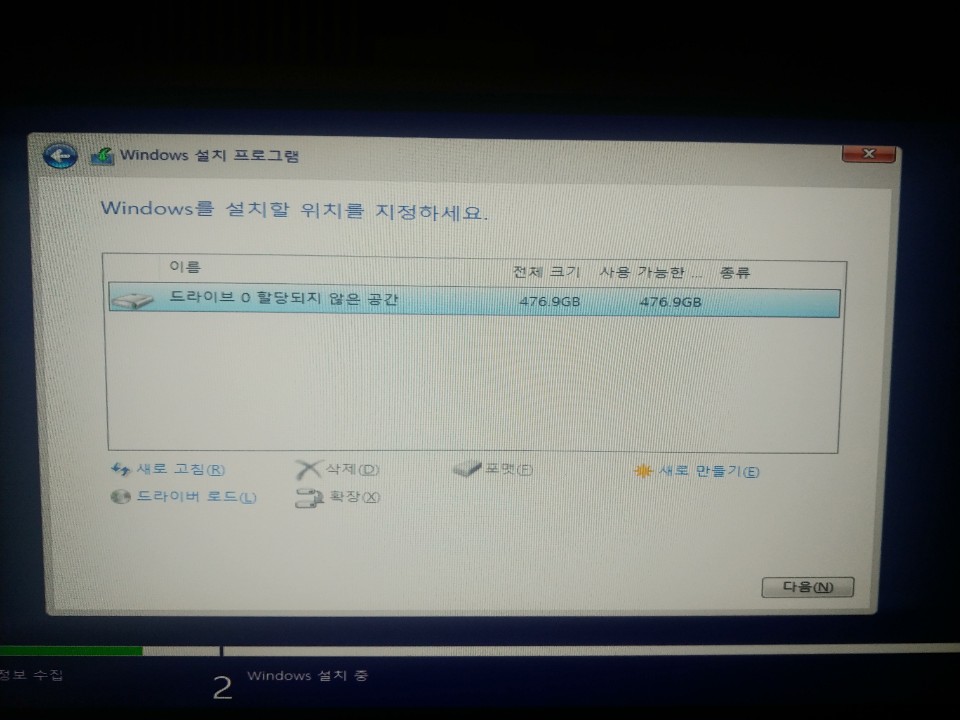
Windows를 처음 설치하신다면 할당되지 않은 공간을 선택 (전체 크기가 많은 것)
다음을 눌러주시면 되겠습니다.
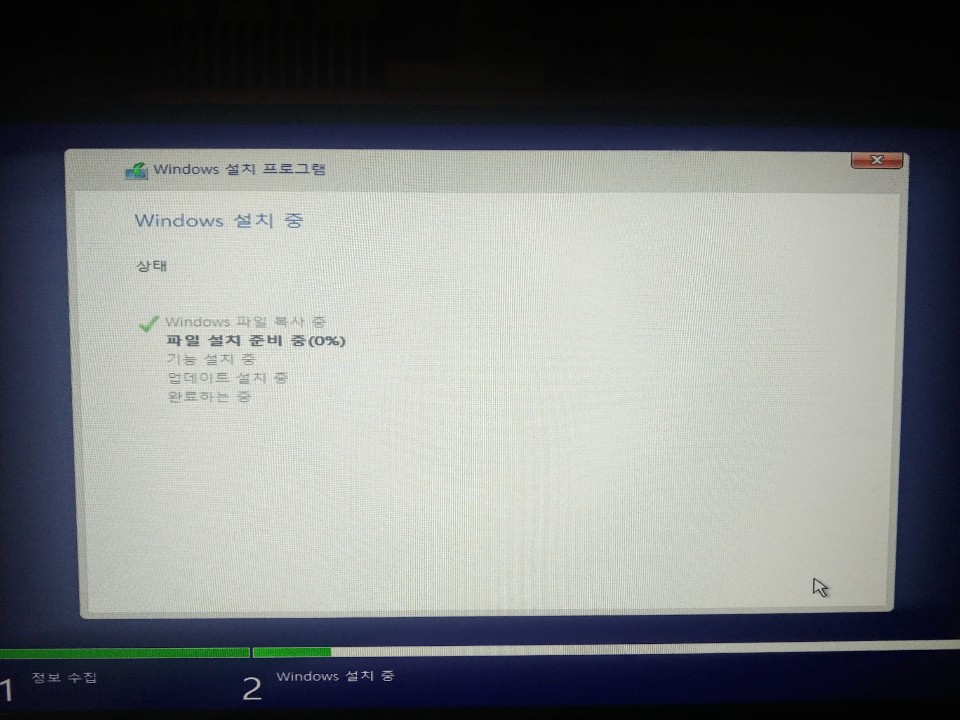
이제 Windows를 설치를 하고 있습니다.
설치가 완료가 된다면 컴퓨터가 재 시작을 하게 되는데
이때 USB를 제거해주시면 되겠습니다.
이제 다음 글에서 이 Windows 설정 방법을 소개해드리겠습니다.
여기까지 읽어주셔서 감사합니다.
'Windows' 카테고리의 다른 글
| [한성 노트북] AMD 노트북 밝기 조절 안될 때 (0) | 2021.01.01 |
|---|---|
| 노트북 발열 & 소음 줄이는 방법 (0) | 2020.12.31 |
| [한성 노트북] Windows 10 설치 후 노트북 듀얼 모니터가 안될 시 (0) | 2020.12.31 |
| [한성 노트북] 초보자도 따라하기 쉬운 노트북 Windows 10 설치 - 설정 (0) | 2020.12.31 |
| [한성 노트북] 초보자도 따라하기 쉬운 노트북 Windows 10 설치 - USB (0) | 2020.12.31 |